WordPressをサブディレクトリにインストール後、やっぱりルートディレクトリで運用したくなった!という場合の設定変更の手順です。
この例では、「https://uchiida.com/」から「https://web-vagrants/」に変更する手順を紹介します。
ホスト名やディレクトリ名は、各自の設定内容に合わせて読み替えてください。
それでは行ってみましょう!
1.管理画面(ダッシュボード)上で、サイトアドレスを変更する
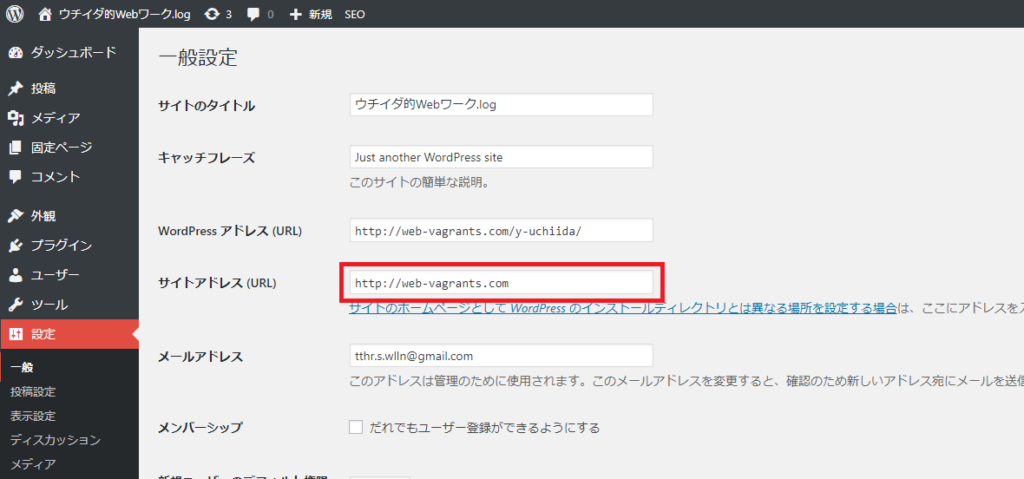
- ダッシュボードから「設定」 > 「一般」をクリックし、一般設定画面を開きます。
- 「サイトアドレス」の項目を、新たに指定したいURLに変更してください。
- 画面下部の「変更を保存」をクリックします。
2.サーバ上のファイルを複製する
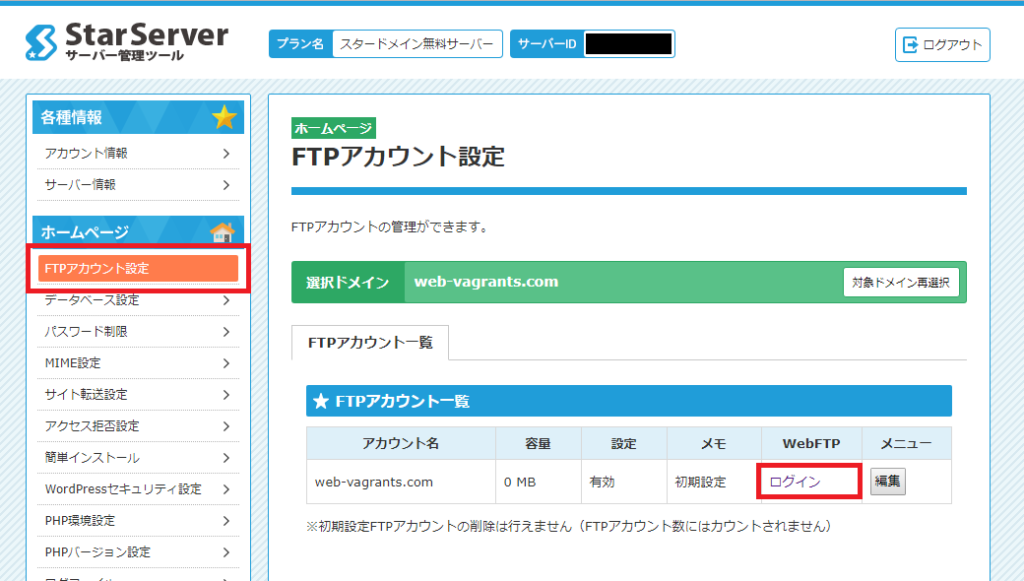
- スターサーバーの管理画面から「FTPアカウント設定」をクリックします。
- 「FTPアカウント設定」画面で、「WebFTP」の項目の「ログイン」をクリックします。
- Basic認証でユーザー名とパスワードを求められますので、入力して「ログイン」をクリックします。
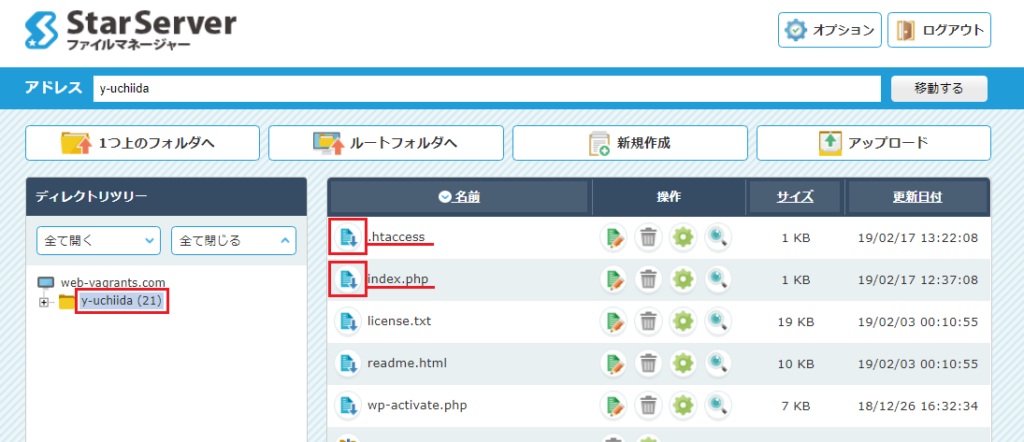
- 「ファイルマネージャー」画面で、画面左のディレクトリツリーからWordPressのインストールディレクトリをクリックします。
- ファイル一覧の「index.php」と「.htaccess」のダウンロードアイコンをクリックし、ファイルを保存します。
- インストールディレクトリ内に「.htaccess」が存在しない場合はダウンロードは不要です。
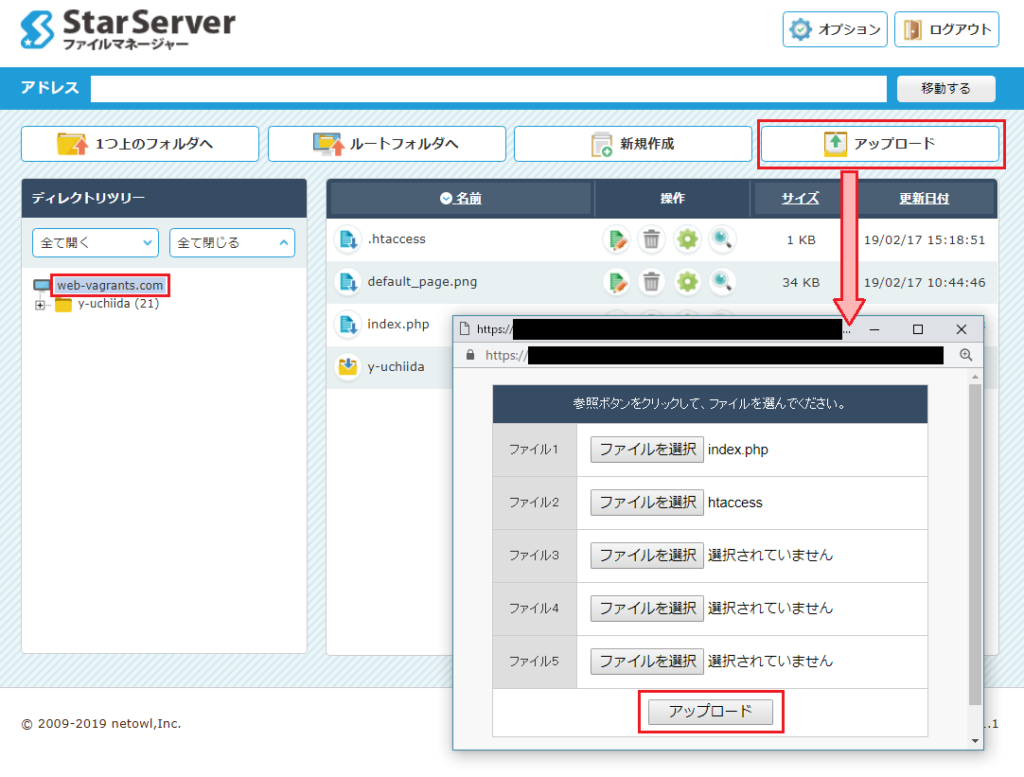
- ルートディレクトリへ遷移し、「ファイル一覧」の右上にある「アップロード」ボタンをクリックします。
- 先ほどダウンロードした「index.php」と「.htaccess」をアップロードします。
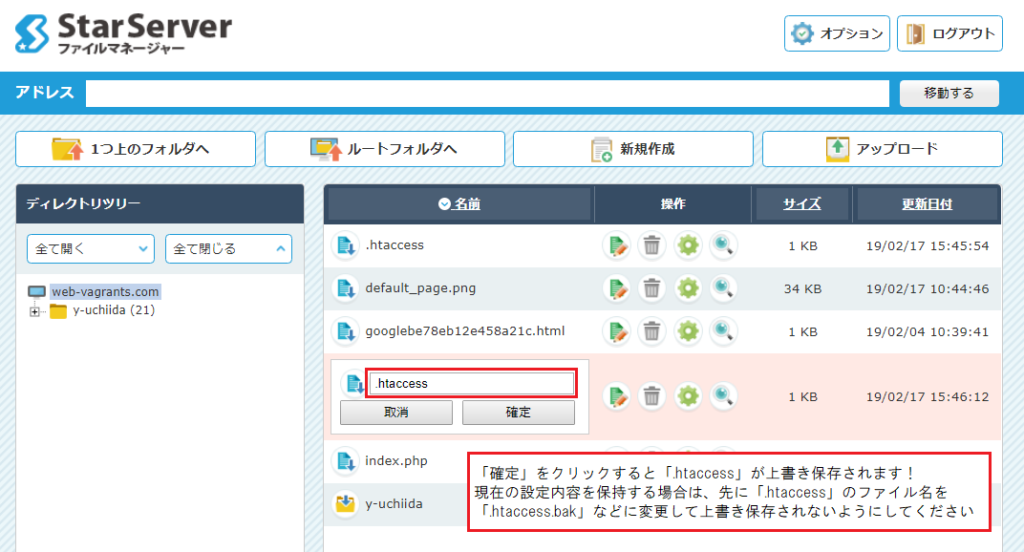
- Windowsから「.htaccess」をアップロードすると、ファイル名の先頭の「.」がなくなり、「htaccess」という名称でアップロードされるため、「ファイルマネージャー」側で変更する必要があります。
- 「htaccess」のファイル名をクリックして、「.htaccess」と入力し、「確定」をクリックします。
- もともと「.htaccess」が存在する場合、ファイル名の変更によって上書き保存されてしまいます。
- バックアップが必要な場合は、先に「.htaccess」のファイル名を「.htaccess.bak」などに変更してください。
3.index.phpを編集する
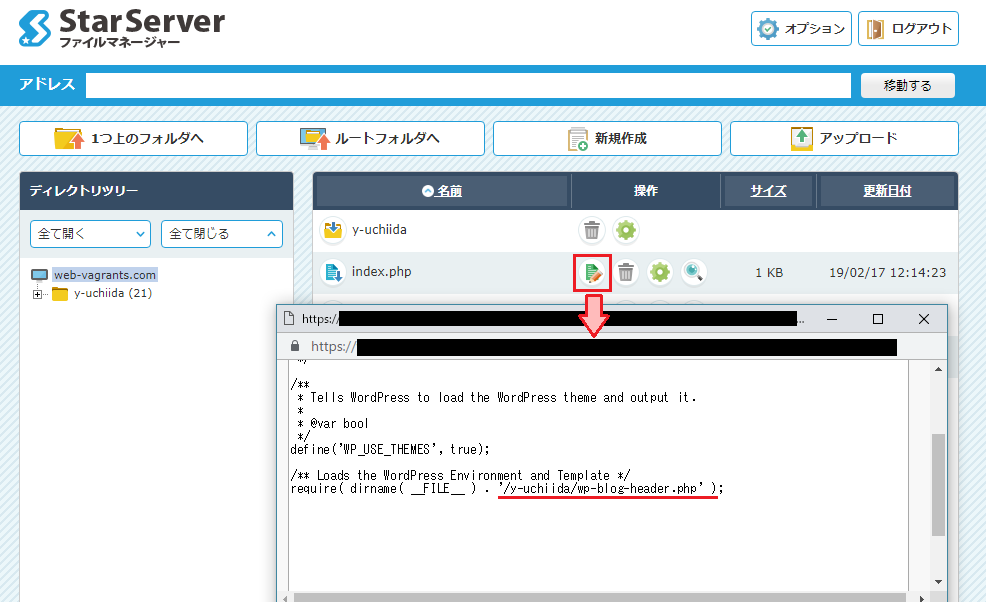
- ルートディレクトリにアップロードした「index.php」の内容を編集します。
- 「index.php」の編集アイコンをクリックし、編集ウィンドウを開きます。
- 「require( dirname( __FILE__ ) . ‘/wp-blog-header.php’ );」を編集します。
- 「/wp-blog-header.php」を「/y-uchiida/ wp-blog-header.php 」に書き換えます。
- 書き換える内容は、WordPressのインストールディレクトリがどこかによって変わります。
- 編集ウィンドウの上部にある「上書保存」ボタンをクリックして、編集を完了します。
4.パーマリンクの設定を更新する
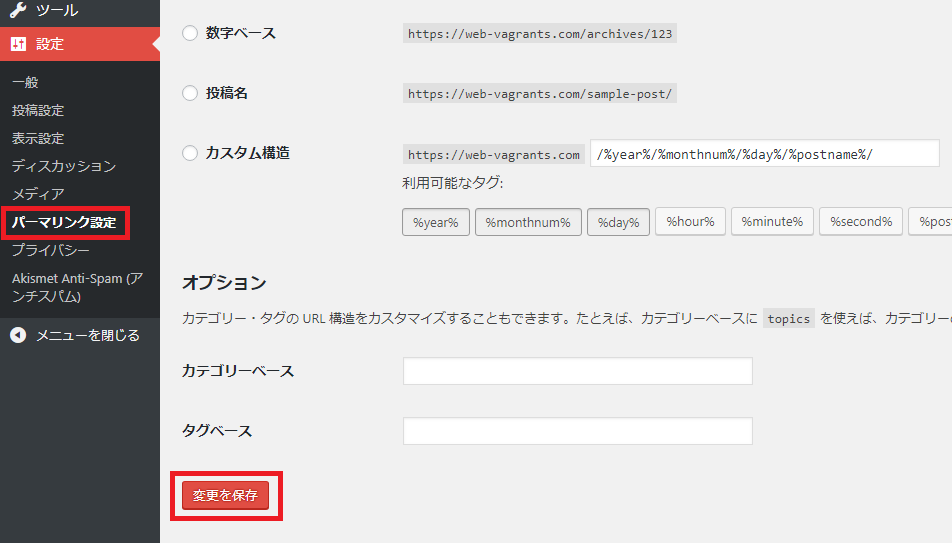
- URL変更の影響で、パーマリンクも変更する必要があります。
- WordPressダッシュボードの「設定」 > 「パーマリンク設定」をクリックします。
- 設定の内容はそのままで、画面下部の「変更を保存」をクリックします。
- これにより、変更後のURLに合わせてパーマリンクが自動で書き換えされます。
以上で設定は完了です。ドメイン直下へアクセスしてみて、WordPressのトップ画面が表示されれば、問題なく変更できています!
参考にしたページは以下です。
WordPressを専用ディレクトリに配置する(WordPress Codex 日本語版)
最後まで読んでいただきありがとうございました(/・ω・)/

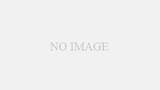

コメント