前回ご紹介した、サブディレクトリにインストールしたWordPressをドメイン直下URLでアクセスできるようにする手順ですが、
「サイトアドレス(URL)」ではなく「WordPressアドレス(URL)」のほうを、誤って変更してしまう人がいるみたいですね。
そうです、ウチイダのことです( ;∀;)
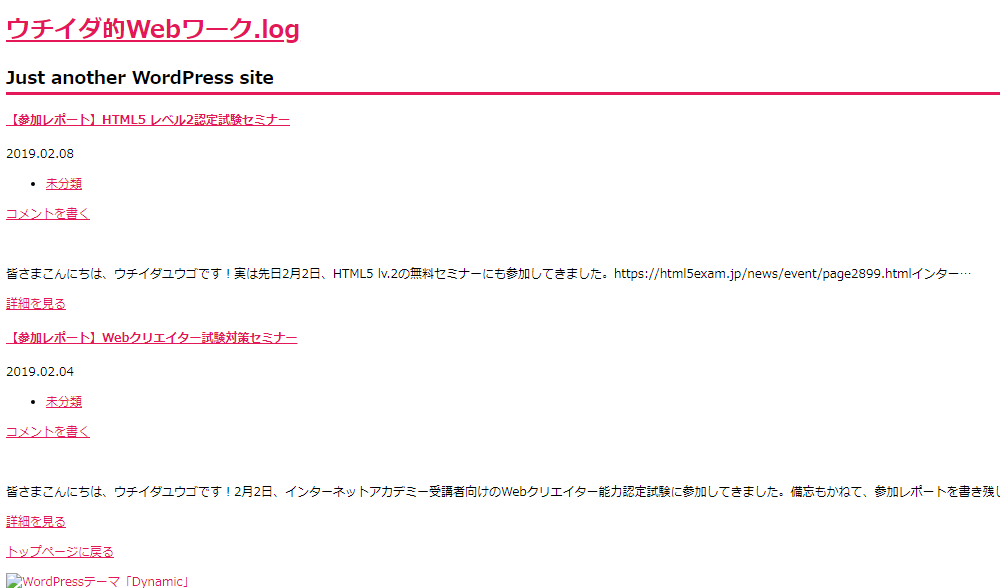
これを間違えてしまうと、CSSが読み込みできなくて画面崩れを起こしてしまいます。
そもそもダッシュボードにログインできなくなってしまうため、ブラウザ上から戻せなくなってしまうのです… orz
もうだめだー!と思いながらも、ググりつつなんとか復活できました。
ウチイダとおなじ失敗をした方のために、スターサーバーでのスムーズな解決方法を記載しておきます。
この例では、「https://uchiida.com」にインストールされているWordPressを復活させる手順として記載しています。
それでは行ってみましょう!
1.phpmyadminへログインする
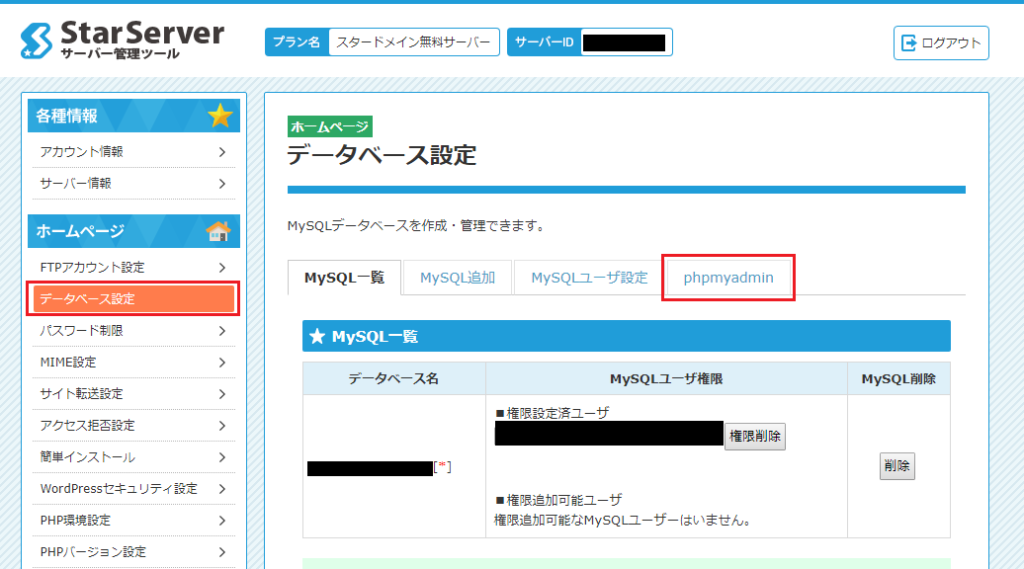
- スターサーバーの管理画面を開き、「データベース設定」をクリックします。
- 「データベース管理画面」で、「phpmyadmin」タブをクリックします。
- 認証を求められますので、MySQLのユーザー名とパスワードを入力してログインします。
2.データベースの内容を変更する
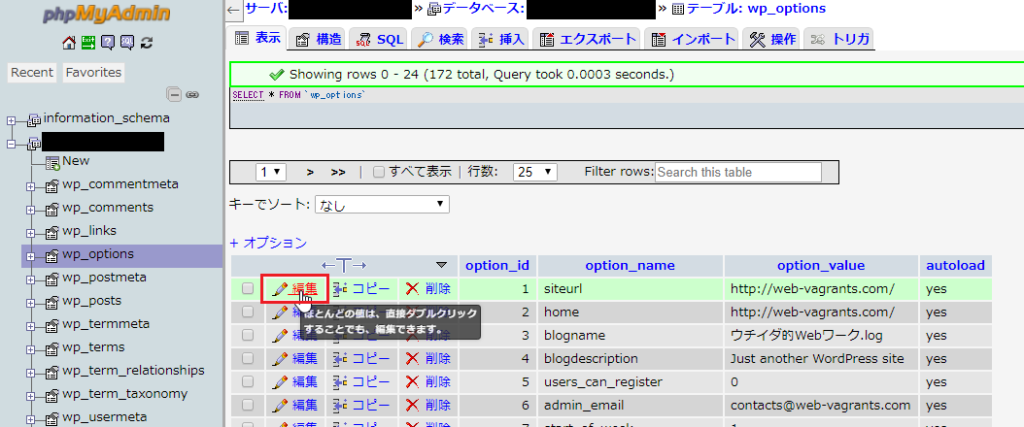
- phpMyAdminにログイン出来たら、該当するデータベースの中にある「wp_options」テーブルをクリックします。
- スターサーバーの簡単インストール機能を利用してインストールした場合、データベース名は「(サーバID)_wp*」(*は数字)などになっているはずです。
- ひとつのドメインで複数のWordPressを運用している場合は、同じような名称のデータベースが存在しているかもしれません。
- その際は、データベースの内容を見ながら判断する必要があります。
- 「wp_options」テーブルの「blogname」レコードにブログ名称が保存されているので、ここを見るのがわかりやすいと思います。
- 該当するデータベースの「wp_options」テーブルを開いたら、「siteurl」レコードの「編集」をクリックします。
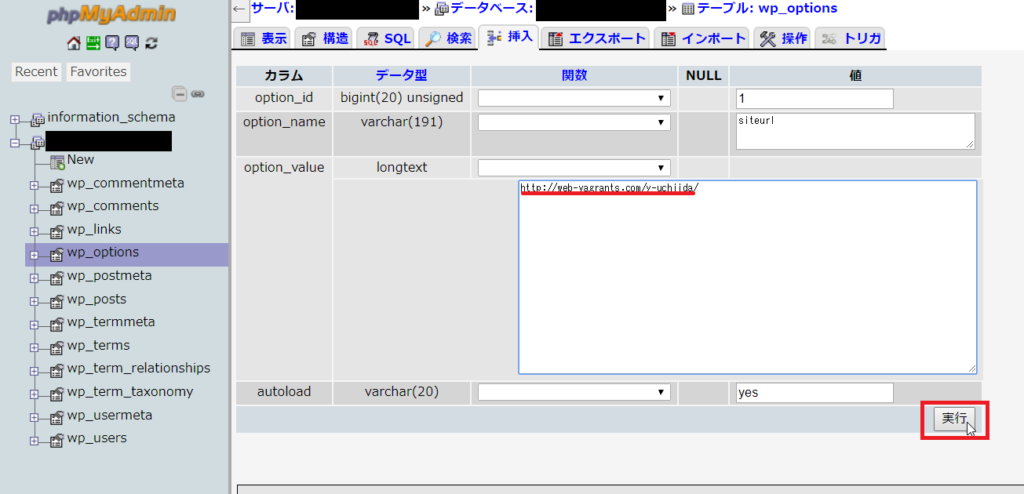
- 「siteurl」レコードの編集画面が開くので、「option_value」の欄の欄を修正します。
- 実際にWordPressがインストールされているURLを指定してください。
- 最後に、「実行」ボタンをクリックします。
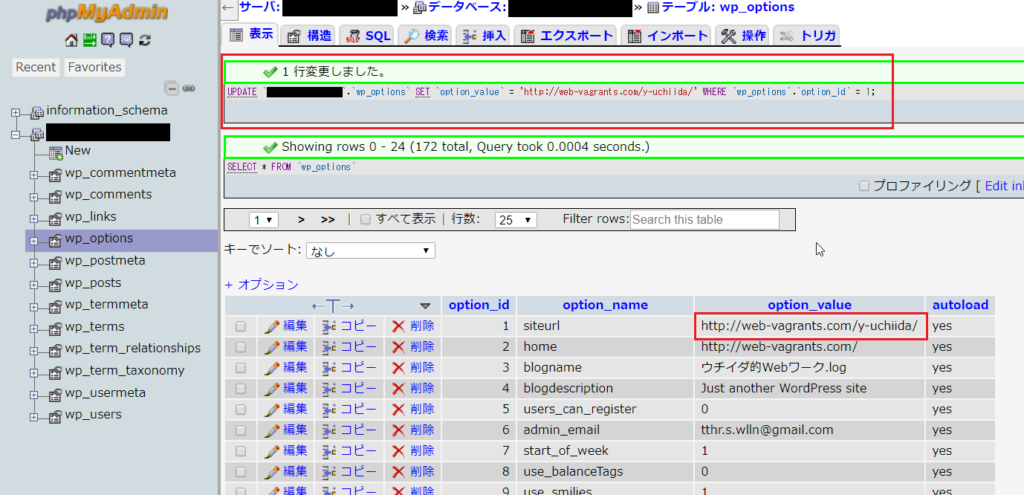
- 変更が完了するとレコード一覧画面に戻り、「1行変更しました。」の通知が表示されます。
- 「siteurl」のレコード内容が書き換わっていることを確認します。
以上で設定は完了です。これで、いつものURLからダッシュボードへログインすることができるようになります。
Webのサービスはちょっとした操作ミスや設定の間違いで利用できなくなってしまうので、気を付けて設定するように改めて肝に銘じる機会となりました…。
みなさまもお気を付けください!(`・ω・´)ゞ
最後まで読んでいただきありがとうございました(/・ω・)/


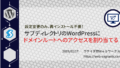
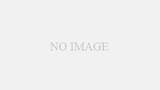
コメント